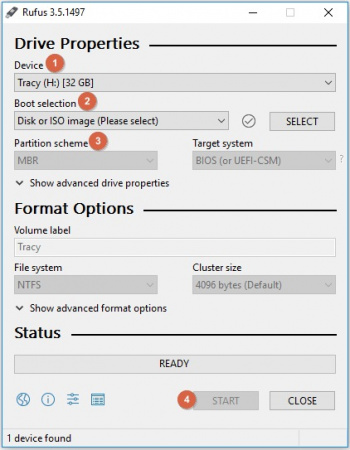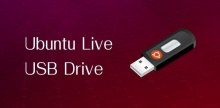
Версию Ubuntu Live USB легко создать прямо с компьютера, на котором установлена система Windows. Чтобы протестировать диск или установить Ubuntu, понадобится DVD-диск с Ubuntu или USB-накопитель. Ubuntu достаточно стабилен, быстр и может работать на компьютере с ОЗУ 2 ГБ и 25 ГБ на жестком диске. Это - один из часто используемых и самых популярных дистрибутивов Linux в мире.
При установке не будет никаких изменений в разделах жесткого диска или в конфигурации системы. Live USB Ubuntu позволяет протестировать операционную систему, не устанавливая ее на компьютер, а установить Ubuntu на USB-накопитель. После пробного запуска в среде Live будет возможность использовать тот же USB-накопитель для установки Ubuntu на компьютер для замены Windows или в другой раздел.
Создание загрузочной USB-флешки с Ubuntu Desktop
Не рекомендуется использовать флешку очень большого объема, так как не все компьютеры могут загружаться с USB-накопителем такой емкости. Но все же емкость чистого USB-накопителя не должна быть менее 2 ГБ.
Мы рассмотрим самый простой процесс создания загрузочной USB-флешки при помощи программы Rufus. Если она вам по каким-то причинам не подходит, существует множество ее аналогов. О том, как создать загрузочную флешку в других программах, смотрите ссылку. Ну а мы изучим, как это делается в Rufus.
Вот, какие шаги следует проделать:
- скачать утилиту Rufus для Windows, ее необязательно устанавливать, так как это небольшое портативное приложение размером 1 МБ, утилита готова к использованию без установки;
- скачать последнюю версию Ubuntu Desktop с официального сайта дистрибутива Linux в формате ISO (ссылки на загрузку найдете здесь);
- правой кнопкой мыши щелкнуть по загруженной программе Rufus и нажать «Запустить от имени администратора»;
- щелкнуть значок дисковода компакт-дисков рядом с флажком «Создать загрузочный диск» и выбрать ISO-файл Ubuntu.
- подтвердить «Запись в режиме ISO» и нажать «ОК».
Rufus начнет записывать данные на флешку, после окончания операции USB-накопитель Ubuntu Live Desktop готов. Его можно запустить и протестировать, а чтобы установить Ubuntu на компьютер, можно использовать его в качестве установочного носителя.